0 to 60 from a Virtual Standstill
Three orthodontists discuss getting back to practicing in the new virtual age and what it feels like when you are going from zero to sixty from a virtual standstill.
Learn MoreJoin Dr. Keith Dressler, practicing orthodontist of more than 35 years, as he explains the entire patient journey through the new paradigm of virtual care. Learn how patients can easily request a virtual consult, verify their insurance, complete forms and send downpayment–all before they walk in the door. Plus, see a live demonstration of how Rhinogram and Cloud 9 work together to create a seamless workflow.
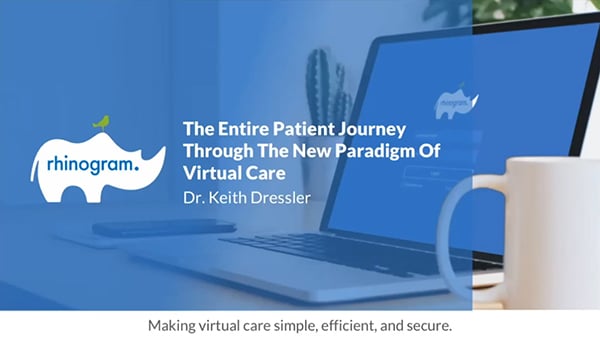
In this webinar you will learn how to:
Video length: 52:05
Erika Grau (EG): Good afternoon everyone, and welcome to the first of several Rhinogram Cloud 9 webinars. I’m Erika Grau, Director of Marketing here at Rhinogram. Today’s video, you will hear from Dr. Keith Dressler who will show you the entire patient journey through the new paradigm of virtual care. We’ll follow the presentation with a live demonstration of Rhinogram, showcasing Cloud 9’s right back abilities.
I’d like to start off by telling you about our presenter. Dr. Dressler has 35 years of experience in private orthodontic practice. He currently serves on the advisory board of the American Teledentistry Association. He is also an avid entrepreneur. In 2000, Dr. Dressler co-founded OrthoBanc. In 1998, Dr. Dressler co-founded Elite Physician Services, a national healthcare patient finance company. As CEO and Chairman, Dr. Dressler grew the business before it became the Citi Health Card in 2003.
All right. Dr. D, Let’s get into it.
Dr. Keith Dressler (KD): Yes. Right. Thank you, Erika, and welcome Cloud 9 and Cloud 9 users. I first want to start by saying this has been an incredibly tough year for everybody, so I’m going to try to cheer everybody up and listen to a little bit of music here, get us in a different frame of mind.
I just want to celebrate another day of living. I just want to celebrate another day of life. With this year that’s about all we can do, so let’s put a big smile on our face and get started. And we’re going to celebrate a patient’s journey through the new paradigm of virtual care, which we’ve all been forced to have to use.
So, without further ado, I want to let you know that (singing). Times are changing guys. Virtual care is a paradigm shift. And really the goal should be to minimize the number of in-office visits while maintaining best in class care resulting in happier patients, staff, and increased practice profitability. So let’s get into it.
We’re going to look at the care continuum from the acquisition of a new patient to the engagement of that patient once they are a patient. And all of this should create happy staff, happy doctors. So, to acquire patients on this journey, virtually, you must have, and I’ll repeat, you must have a good digital online presence.
And there are plenty of orthodontic companies that I would recommend that do a fantastic job separating you out and doing a good job with marketing. And the three companies that I like recommending are HIP Creative, Neon Canvas, and People & Practice. Again, they’re orthodontic specific. And I’d like to say I have no financial interest in any of these three companies, but these would be who I would look to to do your orthodontic online marketing for you.
At any rate, once they do that, what the marketing is going to do, it’s going to drive people to your website and virtual waiting room, again, the goal being those people who do not want to traditionally call and traditionally set up for an exam, you want to try to do this virtually, and for those people who want to do this virtually. So your goal is to actually get photos of their teeth, their insurance card, and if possible, set up a virtual video meet and greet as a way to meet these people virtually.
So, once you’ve been able to engage them online through forums or whatever they’ve sent in, then you want to have the doctor or treatment coordinator do a cursory assessment providing, when possible, the length of treatment time and estimated cost with a payment plan. That’s what they’re wanting to know in the first place anyway.
And once you do that and you’re able to give them a plan, you then can actually ask for a down payment, and probably 50% of the time you will get it, because people will want to pay right then and there. And, again, the old adage of striking while the iron is hot.
And also before the patient ever walks in to your practice you want to be able to send them links to health history, HIPAA forms, COVID forms, and schedule a planned same day start, versus the unplanned same day start which would happen traditionally with an exam and then you’d go in and then you’d realize, hey, I want to start them today, which your staff hates you for because you’ve now added work or unplanned work to their day that they weren’t planning on.
So, any rate, when the patient comes in for their first in office visit, it’ll be their first one, since you’ve collected everything upstream, what you do next is you take the patient back, you get the appropriate x-rays, you do the physical exam, you have the mom sign any remaining paperwork, you discuss with mom and patient the treatment plan, and you gain their final approval to continue with the same day start.
At this point, if you find anything unusual in X-rays, you point it out, and you let them know areas of susceptibility, and again, getting their approval before you continue. 99% of the time you’ll be continuing on doing what you had planned to do.
Once the braces have been put on or you’ve scanned, and just like you do with tooth brushing instructions and everything else, you educate the patient before they leave to selfie any issues or perceived emergencies to your practice. And my office hands out a save yourself a trip card, like you see here, and goes over this with the patient and the parent here of the things that you can send us a picture about or a question about.
This is very, very important that you educate them that they’re allowed to do certain things. So, at any rate, again, this is just what we do, and you all may want to add a lot more than what I may have, but I’m just trying to keep it simple.
So, once the acquisition stage is complete it only took one in-office visit. Again, it minimized patients in-office visits and it maximized efficiency of the practice workflow, because, again, it was a planned same day start and virtually all the paperwork had been completed before the patient walked through the door. And in 50% of the time we did get to collect a down payment.
And I would always ask, because if you don’t ask you’ll never get, and my financial coordinator asks, when that time comes, would you like to pay your down payment today and get it out of the way? Now, that’s, again, before they ever show up or take a foot in your office, and 50% of them will go ahead and pay. So that’s really, really good.
At any rate, again, things are changing and this is how you’re going to change a little bit, but let’s see here. (singing). We are having changes, and we’re changing virtually with our braces patients.
And there’s two real inefficiencies, I believe, that all orthodontists would agree on. One is the fact that when patients come in at their scheduled visit and they have five, six brackets off, and it’s delaying treatment time, and you’re sitting there, wasn’t planning on repairing all this stuff but you’ve got to, that’s a very big frustration.
But number one, again, if you educate patients to selfie in any problems in real time you’re going to know what the problems are and have them in to avoid, again, overruns of treatment time and having to repair six brackets. You can put it in your schedule when necessary, and if there is not a need for this, then you can just say, we’ll see you at your regular visit. So you get in the things that you need to get in to keep people running on time.
The second big frustration, again, is being able to see a person, and let’s say they’re in rectangular wires and we’re waiting on torque of roots, and all you’re doing is giving them, that boy or that girl, re-owing or re-engaging or pretending to do something for their visit that they’re there. And what we have done in my practice is go to 16-week office visit intervals with an eight week virtual check-in whenever possible. It’s not on every one of these.
And lots of times when we get to the bigger wires and we’re waiting on torque that’s what we do to ensure. And again, that takes inefficiencies out of your practice and makes you incredibly efficient with time and being on time with your treatments.
With aligners, again, what I do is we actually see, or I see people… every three weeks they’re going to text in pictures with the aligners in, with the aligners out. And this can be done with Dental Monitoring as well. However you prefer and whatever your practice preferences are, that’s the way you should do it. But I do it every three weeks for the first two, because I want to ensure that they are wearing it as directed and doing the things that they want to do.
After that I then ask the patient to text in, or no, after the first two aligners we then FedEx them the next four, and I begin to see them on two week intervals. After that four, if they’ve done well, I’ll FedEx them their next eight until they’re completed.
So, on average, my aligner cases are being seen three in-office visits. They’re being seen for the visit, the initial visit to scan them, they’re being seen the next visit where I put on attachments and slenderize, and then they’re being seen the very last visit where we’ll put on some permanent fixed retention and clear retainers on top of that there for their third in-office visit.
Again, patients love this. They actually love the fact that they get a real doctor and have access to the real doctor throughout their entire treatment, and, of course, they love the convenience of not having to come in as much and giving the convenience of a direct to consumer company type feel.
At any rate, by being able to see people like this and engage throughout treatment, you’ve given yourself the ability to keep your treatments more on time and minimize the number of overruns, and better yet, it’s happening through ways in which the patients are most familiar and prefer, and that is text messaging and social media messaging. Once treatment is complete, you can then do virtual retainer checks instead of in-office retainer checks.
What I do is we’ll do the first retainer check in office, we will then ask the patients and/or parents, “Would you like the next visit to be a virtual visit?” And since every one of my patients have experienced virtual visits throughout their treatment, they know what that is. And those that want virtual retainer checks opt for that, those that don’t don’t, but at least we’ve given them that option. And the vast majority, by the way, will opt for the virtual retainer check.
Also, throughout treatment you’ve got administrative engagement through, again, these forms of communication. And we talk about appointments, insurance, communication. They want to know, has the insurance paid or they’ve changed insurance, all those types of things.
Billing we do have text to pay if somebody’s behind, or, in the event of, let’s say, a retainer check comes in and there’s going to be a charge or replacement of a retainer, we’re able to text the parent at work and have them pay there. Where they could not actually answer the phone at work, they can answer a text at work and simply pay there, and then we can go ahead and begin making the new retainer.
Also, we have team communications, which is very important when you’re dealing with emergencies. And the doctor or staff could be out of town and continuing in, maybe not so much anymore, but the doc could be at home or on vacation and the team needs to communicate with you, this is a very, very good form of communication with your team about patients and really about anything.
My team communicates to me about supplies we need to order, what they cost, is it okay, advertising, schools that want you to donate different things. All of that is communicated with me through this team chat feature, really nice feature to have.
As I said, by being able to do all of this virtually it’s going to give back one to two hours of time every day to everybody, that’s doctors and staff. And what that does is that’s going to open up plenty of time in your schedule for increase new patients and things that are profitable. It’s going to decrease your overhead because you have fewer in-office visit, which means you’re not having to pay for sterilization and PPE, and potentially, fewer employees are needed.
I’m not advocating letting people go by any means, but what I am advocating is you’re going to be able to see far more patients with the same number of staff that you do with the current numbers. You don’t have to add employees as you grow your practice, because so much of it can be done virtually now.
And then you’re going to add the population that prefers virtual care, virtual acquisition. There’s still going to be a portion of your population that calls and wants the traditional way, wants you to set them up an exam appointment and all that, but there is an increasing number that are wanting virtual acquisition. They want to do a virtual exam. They want to talk to you on the phone.
And again, COVID has closed this gap to understanding… the patient’s understanding and the doctor’s understanding, that this can be done, and patients really, really want this. 60% of my practice is virtual and 40% is traditional. That’s where I am today.
I know what all of you all are thinking out there. (singing). Don’t worry guys. I know you all need help, maybe one help. The great news is Rhinogram, its virtual care platform, its seamless integration into Cloud 9 is actually here to help you. These are all the feature sets that we have.
And I really want to point out a couple of things. Those that aren’t traditionally mentioned that you might not know about, that is language translation. This is really, really good in people who live in areas of multi languages. Spanish comes to mind, obviously, for all of us. But the Rhinogram platform is really cool in this way, in that basically they can type in in Spanish, it will automatically recognize that, give it to you in English, you type back in English, and it gives it to them in Spanish.
But the cool thing is you’re probably very rarely typing anything. You’re using what we have called standardized templates. We have industry specific templates with all kinds of things that you do all day long. We’ve got industry specific marketing. So basically you’re picking a template, filling in a few words, and texting it. So, there’s not a whole lot of typing that goes on, so it’s very, very quick and convenient.
We’ve got smart routing, obviously, team communications, text to pay, live video call is… it’s very, very unique in the fact that the… What happens is the patient gets a link, they click on it, it’ll ask to allow audio, video, they click that, and they’re in the waiting room. There is no real thing for them to download or technology for them to understand other than the ability to click the link that’s sent to them by text.
Obviously, we’ve got two way texting with image and document sharing, and we have Facebook Messenger integration, as well as a website widget that we can put on your website so patients can actually communicate with you through your website that way as well, come direct to your practice.
So, I don’t want you guys to (singing). I don’t want you guys to think twice. It’s going to be really, really okay. The interface is very simple and secure, as you can see here. I want to take you through the task bar. There’ll be a live demo at the end showing you how all this integrates and fits together with Cloud 9. But you can see to the upper left of the taskbar is my task. That will be things that are assigned specifically to me, but each person that’s logged in will have their own assignments.
The app mentions is team communications. If you’re familiar with Slack, this is a Slack like type of platform that we’ve built inside. It’s down at the very bottom under team messages, as you see. And in the middle section is where most of the activity with your patients goes on. Messages come in, they can be routed, etc., from there.
If you look to the middle of the screen here, this little thing is where the video takes place. You click this, and boom, it sends them a link right there. It’ll send this patient a link. You can see down here at the plus sign you have request a payment. When you click that you have a place to actually put a payment amount and what it’s for, describe an invoice or attach an invoice. And they simply get a text, they click on that with a link, and they can pay you through that link.
Any rate, these are really cool feature sets that we have. If you look here at the bottom what I was talking to, translate to. This would automatically show you what the translations would be with both of the lines.
We do have all kinds of communication consents over here where the patient and/or parent responsible will have to consent to these types of communications where you’ve got a HIPPA or just regular communications consent, you’ve got money consent, and you’ve got marketing consent. You must gain all three of those consents to text to them about whatever it is. If they haven’t consented to, let’s say, text to pay, then you must gain that consent before you can send them something. At any rate, again, very simple and easy type of thing here.
These are some of my ads that are put out there. You can see free exam. We were offering 20% off up to $1,000 during COVID. This offer will expire the end of October here. And I think we went back sometime in June, so we’ve been offering it for four, five months now just to try to help folks and their financing during COVID.
Here’s a picture of my website showing you what it looks like. You can see free consultation, online smile quote up here on the bar. At the bottom, what you can’t see now, a button that would come up, and that allows them to actually click on that and begin texting with my practice right from there. So, again, these are all the things and ways in which your patients can communicate with you and you can engage with them online.
Rhinogram is going to give you what you want. (singing). Yep. We’re going to give you what you want. It’ll be simple and easy. I want to thank all of you for joining us. And thank you Cloud 9 for having me. It has been a pleasure speaking with every one of you today. I’m going to hand it over to Mandy Hancock, Director of Customer Success.
Mandy Hancock (MH): Thank you, Dr. Dressler. Now let’s take a closer look at how this workflow can be achieved using the Rhinogram virtual care platform. Now, let me start by saying that Rhinogram supports several communication channels within our product, which means phone numbers, and yes, the same phone number that your patients are used to calling today. We also support social media, connecting to your website, and even a Rhinogram app, which can be found in both the iOS or android app stores.
This allows patients or prospects to choose how they connect with you and your staff. And yes, I mean prospects too. There’s really no reason we can’t offer the same convenience to new patients as we do our existing patients. And remember, there are no apps to download, and there’s no portals to log into.
Patients and prospects can communicate with your practice the same way they communicate with their friends and family, by simply using the texting app on their personal phone and/or social media website. All inbound messages can be routed to a group or inbox where one or more staff members can monitor those messages and respond accordingly.
Rhinogram is also web based or cloud based, so it can sit side by side along with your Cloud 9 application, as we’re demonstrating here. Rhinogram has both desktop and mobile notifications, so staff can be assured they will not miss any messages.
Now, once you’re in Rhinogram you’ll see that we have some messages to review. The blue vertical bar on the left is called your navigation panel. And you’ll see a four here on our message center icon indicating we have four unread messages. Three of those messages appear to be in the front desk inbox, and one of those messages appear to be in the after hours inbox.
Let’s go ahead and select the front desk inbox, and let’s take a look at all the messages that we need to deal with in this particular group. Now, because Rhinogram and Cloud 9 are integrated, this means all existing patients and responsible parties will already be in your contacts list.
So, if you have an existing contact texture practice, you’re going to see their name listed here, just as we have this for our demo patient today. And if it’s a new prospective patient you’re only going to see a phone number like this one. This means this person is not saved in Cloud 9 or in Rhinogram yet. All we know at this point is a phone number.
Now, it looks like this particular prospective patient has sent us a message because they found our website. They’re curious about how much braces would be to get their teeth straightened. So let’s go ahead and select this message from the list, and let’s talk about how we can respond to this particular person.
Now, at the very bottom of our screen is a compose message box. This is where your staff can type a message, or they can use a template library. To access the template library simply select the plus sign and use template. Now the template library is pre-configured during implementation. And think of templates as a blurb of text, so it keeps the responses from your staff consistent no matter who’s responding to the prospect or patient.
Within the template library, the favorites list, as indicated here on the right with the heart, allows each of your team members to favorite their particular templates. So, based on the role they play in the clinic, each individual person may have a different group of favorited templates.
Now, for this particular example the prospect is inquiring about getting their teeth straightened. So I think we can start by using this virtual console template. So we’ll select that particular one. And notice that everything that’s in that template will then appear in the message compose box.
You’ll see this particular template is asking for several pieces of information from the prospective patient, like their name and date of birth, their insurance card, and even the pictures that Dr. Dressler would like to perform the virtual cursory examination.
Now, when I’m ready to send the message I’m going to click the green paper airplane. And you’ll see here the message appears in the message compose box, even with the sample photos that we sent the patient, to educate them on what types of pictures to send back to us.
Now, once the patient responds with the information that we’ve requested, then we can begin to monitor that information and then decide if this particular message needs to be handled by someone at the front desk, or whether we need to send this message to another group of people in the clinic to handle the message.
Now you’ll see here messages are coming in from this patient. So she’s responded with her name, her insurance card, and even some of the pictures that we’ve requested are coming in now. At this point, as a front desk member, this particular message now needs to be routed or assigned to a different group in our practice so that the clinical care team can make further evaluation around this patient.
So, to move the message or assign the message to a different group of people, we want to navigate to the very top of our screen, and we’re going to use the lightning bolt. The lightning bolt allows us to assign the message to another group or inbox, or to an individual team member. So, in this particular example, I’d like to send this over to Dr. D’s care team. So I can search for that group, and I can go ahead and just select his name and click assign.
Now, what that’s doing is it’s moving the message from the front desk, so it no longer appears in the front desk inbox, and it now appears in Dr. D’s care team inbox. The particular clinical team members that are watching that inbox will receive an appropriate notification to let them know that a message is now there for them to take care of. So, by receiving that notification, the clinical care team members can select that inbox, they can select that particular message.
And you’ll notice that everything that the front desk discussed with the patient will be here in the conversation history. So you can simply scroll up or down to see the entire conversation. We even have the ability to search the conversation for keywords, should you want to find a specific piece of information within the context of the conversation.
Now, we’ve gotten one picture from the patient. So you can actually select the picture. It will actually blow that picture up. We do have some tools up here in the top right hand corner to allow you to zoom in or out on those pictures to really get a closer look for diagnostic purposes.
Now, in the event that the pictures that we’re seeing are just not what you would expect, or if the doctor needs to have something else, then you can also use Rhinogram’s virtual care video option to have a video visit with a particular person. So, you could coordinate to see if they’re available now. So let’s go ahead and just ask this person if they’re available now for a quick video call with our doctor.
Now the patient is also receiving a text message with this, and they can respond to let us know if they’re available now or if we need to schedule that for a later time. And good news, they are available. So what we would like to do is go ahead and send this particular patient a link to join us on a secure virtual video visit. So we’re going to select the meet now button that’s located to the right of the phone number or the patient’s name.
By selecting the meet now button it’s going to go ahead and text this patient a link invitation via text to join our video call. And, as the host of the video, I’m going to be opened into a new browser tab here at the top while I’m waiting on the patient to arrive for our video session. Now, once the patient receives the text, they’re simply going to click on the link to join the video call. There is nothing to download or install for the patient to actually jump on the video session.
Now, you’ll see here on the video call the patient can join the video. They’re able to share their screen or share their video with us, and we’re also able to share our video with them. So this particular piece of the conversation can go back and forth, and we can have a virtual session with the patient as needed.
Once the video is over and the patient has given the doctor all the information that he or she needs to complete the diagnostic portion of the cursory exam, all they need to do is simply end the call down here in the very bottom of their screen. And if the host is ending the call on their end it will also end it for the patient.
Let’s jump back into the Rhinogram tab into the conversation history here. And you’ll see here that it also records that that video session actually occurred between me and the prospect. And it will record how long that particular session actually occurred as well. So it will actually time it for you.
Now, typically, what happens at the end of a video call is we will recommend that Rhinogram’s note feature be used. This is a way for the clinical care team members to make a note about what happened on the virtual visit, make any notes that took place, document the call as appropriate. And then you could also include a treatment plan here and an estimated cost based on the discussion and the pictures that you were able to get from the patient.
When the note is complete we’ll simply hit the green paper airplane. That will then document that note as part of the conversation activity log right up underneath where it documented that we just had that video call.
At this point, the clinical team has done their part. We’ve had a call with the patient, we’ve got all the pictures, everything that we need, we’ve made a treatment plan, we’ve come up with an estimated cost. Now we would like to move this message back to the front desk team and let the front desk team follow the conversation up with the patient.
So we’re going to go back to that lightning bolt. We want to move this message back to the front desk. So we can search for front desk. There’s that group. We’re going to select that and click assign. The message has now left our care team inbox and moved back to the front desk so that the front desk can then see what happened when the message was back in the care team.
So we can see that the care team did a virtual visit. They made notes. We see the treatment plan. We see the estimated cost. Now, as a front desk team member, we can take over the conversation with the prospect. This means that we can go over any out of pocket expenses with the patient at this point, a total cost, we can coordinate an appointment date should the patient be ready to commit to services, and we can even include attachments to any new patient forms so they can complete those before the visit.
Now, if the patient would elect to pay for things before the visit we can go ahead and send them a RhinoPay link to do that. So, I’m going to go ahead and create this contact in our account so that we have them for future reference. Notice that it automatically puts the patient’s phone number there. And we’re going to just scroll to the bottom and click update contact. So now we have this person saved in our account for future reference.
At this point, let’s say the patient… we send the patient a message that lets them know total cost of treatment. Let’s say it’s going to be $3,800, insurance covers 60%. Right. So we’ve sent the patient a message letting them know the total cost of treatment, what their out of pocket will be, and asked them if they would like to pay some of that today. Now, once the patient says whether they would, then we can go ahead and get proper consent to do that. Okay?
So, in this particular example the patient said yeah, they would like to go ahead and pay some up front for today’s visit. We’re going to click the plus sign. We’re going to use template. There’s actually a template built in this particular demonstration organization called RhinoPay consent. RhinoPay is a way to send a secure text to the patient to allow them to make a payment via a text link.
So I’m going to go ahead and send that RhinoPay consent. Rhinogram can manage that for your practice, that way you don’t have to remember who says yes or no. Notice that once the patient responds with yes, they would like to give consent, over on the right hand side, under the contact summary panel, we’re going to open up that communication consent, and we’re going to go ahead and say yes, they gave us RhinoPay consent.
Once I select that and update the preference, I’m then able to send a RhinoPay request to this patient so they can make a payment. To do that, we’re going to come back down to the compose box, we’re going to click that plus sign, and notice now we have a request new payment option. Selecting that allows me to put in a total amount due. We’re going to go ahead and put a note in, should it be a relevant note to send to the patient, and then simply click request payment.
Now, this is the particular text that will go to the patient. It will have the name of your organization, it will have the amount and the note, and then the patient can simply select this payment link and it will open up a secure page allowing them to put in their credit or debit card information and submit payment. Once payment has been submitted it will then update the Rhinogram account for this particular patient and show you, in the balance due section, that it was paid and the date.
Rhinogram also has something called RhinoPay manager for any administrator of the account. RhinoPay manager allows all admins to be able to see all payment requests sent and which have been paid, so that you can do true reconciliation and then post those payments in the Cloud 9 ledger.
Now, once the conversation is over, you can close the conversation within Rhinogram. There’s really no difference between hanging up a phone call or sending a courtesy closing text message to a patient to let them know that everything is complete for today and should they need anything else they can contact us. I simply have a template built in there for that, a closing conversation template that lets them know that if they have any additional questions they can text or call our practice.
Once you’ve done that, you can come up to the three dots and you can say that we want to go ahead and close that conversation. That closed conversation will then be stored as part of our permanent history, our non-editable history that will be stored in the cloud.
So that was a new patient workflow. Let’s talk a little bit about an existing patient workflow. Some other features that could help you be more efficient in your clinic is something called message translation. Notice that we have another message here from our Spanish patient. We’re going to go ahead and click on that particular message. I’m going to go ahead and move my phone number to this one for demonstration purposes.
Rhinogram has a built-in message translation service that makes it easier to communicate with your patients that speak another language. So if a message is received in a language other than English, Rhinogram will detect that, and you will see a see translation option here in the conversation. When you click see translation it will then translate that message into English for your staff.
Your staff can simply come down to the compose message box and type the response, or they can use a template. Either one will work. So let’s say that we wanted to say your next appointment is Thursday, October 30th at 10:00 AM Eastern. Now, once your staff has responded in their native language, all you would need to do to translate it before sending is using the globe icon located here, right above that green paper airplane.
When you select the globe it will translate that message into the patient’s native language. And then the staff member can simply hit the green paper airplane to send that text message to the patient. Notice that both inbound and outbound messages show the see translation option underneath it. And so you can see what the original message was, as well as what the translated message was.
This allows for efficiency of your staff should you have a message translation service or someone in clinic that you have to track down or go get for these types of scenarios today. Rhinogram can truly help solve the communication barrier between you and your patients, should they be in some other language.
Rhinogram can also pull appointment data from your Cloud 9 account. This means that you can see all upcoming appointments for patients, both inside their conversation history. So we’ll select this particular integrated contact here, and if they have upcoming appointments you would see that in the contact summary panel here on the right.
You can also use something called appointment manager. So in the very bottom left hand corner I’m going to select the gear icon. And the very first option in that list is something called appointment manager. So Rhinogram can pull all of your upcoming appointments from your Cloud 9 schedule. Those appointments will display here, and you’ll see, by default, we’re going to display the next seven days worth of information.
This date picker, though, allows you to choose a different date. So let’s say we want to take a look at tomorrow’s appointments. You can see here that we have four appointments on the list for tomorrow.
Now, another great feature that Rhinogram has is something called RhinoBlast. This allows you to text up to 50 of your contacts at the same time. So imagine you wanted to let everyone know about the virtual waiting room experience at your practice, and that means that they should remain in their car and text when they get to your practice.
So what we want to do is we want to select all the patient messages or the patients for tomorrow. We can use this checkbox here at the top to select everything underneath it. And when you do that, this faint blue bar will show a button on the far right that will allow you to message contacts. Selecting message contacts allows you to compose a message or simply select one of those library templates that we’ve been talking about.
For this example, let’s say that we wanted to even send a COVID questionnaire before their visit. So we could select the COVID questionnaire template. And then that entire message is there along with that document that we would like to send to our patients, so they can fill that out before they arrive.
We can choose the phone number that we want to send the message from in the event that we have multiple phone numbers set up for our account. And then, at the very bottom we’re going to just select the confirm message. That will then send the message to all four of those contacts.
Now, what’s also great is that each outbound message that you send using RhinoBlast will not clutter your front desk inbox, for example. You will not see those messages unless the patient actually responds, which is what’s relevant for your staff. You don’t need to see all the outbound messages there, but if someone were to respond to the blast message you sent, then it will appear in the front desk inbox just as we’d shown earlier.
Now, last but not least is a brand new feature, integrated feature between Rhinogram and Cloud 9 that we’re very excited to talk about today. And this allows your staff to push saved content back into Cloud 9. So let’s take a look and go back to the message center by selecting our message center icon in our blue vertical navigation bar. We’re going to select our front desk inbox. And we’re going to select one of our integrated contacts, which means this contact came over from Cloud 9 through the integration.
Rhinogram has a way to save clinically relevant content. We know not everything you text back and forth with the patient needs to be saved in a patient’s electronic dental record. However, if you get pictures from a patient or insurance cards or other information, that information does need to be saved and stored back in the Cloud 9 record. So, to do that, you can come into Rhinogram, open the conversation like we have here, and we’re going to choose the select content option from the drop down.
Once we save the relevant parts of the conversation we can title this particular document and click the green save selection option. That is going to take that particular piece of information and convert it into a PDF document that will appear in the patient’s Rhinogram Document Library.
At this point, we want to get it from Rhinogram and we want to get it into Cloud 9. With the latest change and integrated feature that we’ve made, now when it’s turned on for your particular organization, so this is a feature that must be enabled for your account, once it’s enabled for your account you’ll see a new checkbox here that allows you to send PDF as a clinical document.
And once you check the box you will be able to click send content. This will then push this particular PDF document back into the patient’s document cabinet in Cloud 9. This means the information will be stored not only in Rhinogram, but in the Cloud 9 information or document cabinet within the Cloud 9 patient record, making it very easy to get the relevant parts of the conversation back into the EDR as needed.
Now, we hope that you have seen something here that sparks your interest, and we hope that you’ve seen that not only can Rhinogram help you with efficiency for your staff, but we can truly help optimize the entire patient journey. From acquisition to helping get new patients in the door by using virtual visits like we’ve shown you today, or whether it’s sending text messages to patients after visits to obtain those very important Google reviews, or send instructions for them afterwards, Rhinogram can truly follow you from start to finish through your every day practice.
Thank you so much.
EG: Thank you, Mandy, and thank you, Dr. Dressler. We appreciate all of you for joining us. Ready to get started or have a quick question? Send us an email at [email protected], or send us a text at (423) 800-7644. Thank you again.